We all like to experiment with different types of content from time to time. Storytelling is one of them. It’s fun for us, the creators, and for our readers because storytelling is one of the most engaging content formats[1], especially if it’s visual. The good news is that Google Web Stories for WordPress gives you the chance to be a storyteller, too.
In this post, we’ll show you a step-by-step guide on how to integrate Google Web Stories with WordPress in order to create beautiful and catchy stories for your blog.
- Creates a new blog (site). This function runs when a user self-registers a new site as well as when a Super Admin creates a new site. Hook to 'wpmunewblog' for events that should affect all new sites.
- You’ll be prompted to enter the details for your WordPress blog. Enter your WordPress blog details. The title, your username, your first and last name, and your email. Check the boxes to create a database (the database is where the text of your blog posts, comments, etc. You don’t have to deal with it.
- It is possible to import your blog content from a variety of other blogging platforms, including Blogger, LiveJournal, Movable Type, Tumblr, Wix, Typepad, Xanga, and more. You can also import your content from a self-hosted WordPress site.
Let’s dive in!
What are web stories?
Free Blogging Websites
As a content creation option, “stories” caught popularity on social media channels like Facebook, Instagram, or Snapchat. They are visual posts, often seen as slideshows, that tell a short story or present something. A web story consists of images combined with animations, text, and various effects.
If you’re active on at least one popular social media network, you certainly are familiar with the Stories concept. You might have even created your own stories throughout the years.
With Google Web Stories for WordPress, you can create visual stories via your WordPress dashboard that you can embed in your blog posts. It’s a great addition for storytellers who love to communicate through more than just words.
How to create Google Web Stories for WordPress
Now that you know what Google Web Stories are, we’ll show you the complete tutorial on how to create and publish stories on your WordPress website.
1. Install Google Web Stories plugin
Create a powerful WordPress website or blog with a custom domain name, built-in security, and unlimited email support. Create your site. Your domain, your way.
The first thing you need to do is to install the Web Stories plugin via your WordPress dashboard. The plugin is free.
Once you activate the plugin, you’ll see a new entry in your WordPress dashboard menu, called Stories.
Before creating your first story, go to Stories → Settings and configure the options that you need based on the goals you want to achieve with the web stories. You can set the Google Analytics tracking, custom logos, video optimization, and monetization.
2. Create your first story
To create a new story, go to Stories → Add New and, in front of you, you’ll see a black editor.
The editor has a simple interface that is easy to grasp:
- To the left, you have all the elements that you can feature in a story (mostly media elements and layouts).
- In the middle, you have the canvas where you need to drag and edit your elements.
- To the right, you’ll see a sidebar with the customization options for each element you add to the canvas and the document’s settings before publication.
In the Google Web Stories editor, you can upload your own media files, but you also have access to a large library of free images, videos, and GIFs that come with the plugin.
Another cool thing about Google Web Stories for WordPress is the pre-made layouts that you can use to quickly create interactive stories.
3. Add a background
To add a background to your story, you need to click on the white canvas and pick your favorite color from the right sidebar.
If you want your background to be completely filled by an image, you can either upload your own image or choose from the plugin’s photo library. You can do both via the left sidebar.

To make the image fill the entire canvas, click on Fill as in the screenshot below.
4. Add text
To add text to your story, you can click the T symbol in the left sidebar and pick a preset font and style. Once you click on it, the text element will show up over your background. The text preset styles are diverse and very useful if you’re out of creative ideas.
To adjust the text, drag the corners of the text box (to make it smaller or bigger). To customize the color, font, opacity, position, and animation, click on the text and select your favorite styles from the right sidebar.
5. Add shapes and layouts
In addition to images and text, Google Web Stories for WordPress lets you make your stories even more engaging by offering a nice library of shapes and animated layouts that you can use if you don’t have the time to create a story from scratch.
Download kodi on mac. You can browse through the beautiful pre-made templates, add them to your story pages, and customize the text and colors.
If your content requires it, you can also insert shapes that you can animate and customize.
6. Add multiple pages to your web story
Once you’re familiar with the editor’s elements and interface, it’s time to create multiple pages for your story. The plugin’s checklist prior to publication (which you can find in the right sidebar, at the top) actually recommends that your story has between four and 30 slides.
Right below the canvas, you have a few options to delete or duplicate the page you’re currently seeing, add a new page, redo/undo actions, and play the story.
You can add as many pages as you want by clicking on New Page and designing it just like you did with the first one. If you want to use the same layout on all pages, you can just duplicate the page and change the text/colors afterward.
If you don’t like the outcome of a page or you just changed your mind about its design, you can delete it and add another one in its place. To change the order of the pages in a story, drag and drop them as seen in this picture:
7. Publish the web story
When your story’s design is ready, there are still a few things to take care of before publishing.
Click on Document in the right sidebar and make sure to fill out all the suggested settings before publishing. It’s basically the same procedure you follow before publishing a WordPress blog post.
You can schedule the publication date for the story, upload the cover image and your logo (this could be your profile picture if you’re not posting the story on behalf of a company), write the story description, set its slug, make the story slideshow automatic or manual, and type the duration between slides.
The last step before publication is to consult the checklist that offers advice on the story overall and on each page alone. Some are high-priority indications, while others are just recommendations (they are up to you).
When every detail is ready, you can preview the story on different types of screens and publish it.
Where to use your Google Web Stories on WordPress?
You can insert a story anywhere on your website, be it a post or a page. Go to the post or page where you want to insert the story, add a new block, and select Web Stories.
Here, you have a few options: either display all the latest stories, make a selection of a few stories only, or enter the URL of a single story that you want to embed.
To get the URL of the story that you want to embed, go to Stories → My Stories on your WordPress dashboard. Next, click on the three dots next to the story’s name and then on Copy Story URL.
Go back to the post and copy-paste the story URL to the Web Stories block, then embed.
If you want to showcase multiple stories, you have the option to choose from a few layouts:
- Box carousel
- Circle carousel
- Grid
- List
You can also use the web stories as widgets in your site’s footer or sidebar. Go to Appearance → Widgets on your WordPress dashboard and click on Web Stories → Add Widget.
In your theme’s widget area, you can select the order of the widgets with drag and drop and also customize the Web Stories widget by setting the layout, the number of stories, their order, and other options.
This is how a widget featuring web stories will look in the footer.
Conclusion on Google Web Stories for WordPress
If you’re a fan of storytelling, you will probably love to create web stories for your blog.
On the other hand, if you’re wondering why you should publish web stories on your site, we’ll give you a few reasons for that:
- They make your content engaging (you can combine images, animations, videos, shapes, fancy typography, and catchy layouts).
- You get to diversify your blog content.
- They are a good substitute for a post (when you don’t know what to write).
- You can monetize them via affiliate links.
- You can turn multiple stories into a beautiful storytelling article.
- They will be recognized by Google and will appear in the search results.
- Through the Google Analytics feature, you can learn more about the viewers of your stories.
- They look great on mobile (and load faster due to the AMP integration).
What do you think about sharing web stories on your website? Have you tried Google Web Stories for WordPress yet? Let us know in the comments section below.
Free guide
5 Essential Tips to Speed Up
Your WordPress Site
Reduce your loading time by even 50-80%
just by following simple tips.
Topics
- Database Backup Instructions
- Accessing phpMyAdmin
- Backup Resources
Note: Want to skip the hard stuff? Skip to Automated Solutions such as WordPress Plugins for backups.
Your WordPress database contains every post, every comment and every link you have on your blog. If your database gets erased or corrupted, you stand to lose everything you have written. There are many reasons why this could happen, and not all are things you can control. With a proper backup of your WordPress database and files, you can quickly restore things back to normal.
Instructions to back up your WordPress site include:
- WordPress Site and your WordPress Database
- Automatic WordPress backup options
In addition, support is provided online at the WordPress Support Forum to help you through the process.
Site backups are essential because problems inevitably occur and you need to be in a position to take action when disaster strikes. Spending a few minutes to make an easy, convenient backup of your database will allow you to spend even more time being creative and productive with your website.
Backup Questions Backup Questions
Back up your database regularly, and always before an upgrade.
How often should you back up?
That depends on how often you blog, how often you want to do this, and how you would feel if your database were lost along with a few posts. It is your decision.
Can you use this method to back up other data?
Yes. Backups are good all around.
How many backups should I keep?
The general rule of thumb is to keep at least three backups and keep them in three different places or forms, like CD/DVDs, different hard drives, a thumbdrive, web disk, your e-mail account, etc. This prevents problems if a single backup becomes corrupted or damaged.
Can backups be automated?
Yes. There are several methods of automating the backup process available, and we’ve listed some in the Automatic WordPress backup section. However, it is highly recommended that you back up those auto backups with a manual backup once in a while to guarantee that the process is working.
Is there more information on backing up WordPress available?
Yes. See Backup Resources for more information.
Backup Documentation Backup Documentation
The following are general documents for helping you to back up and restore your WordPress data.
Backing Up Your WordPress Site Backing Up Your WordPress Site
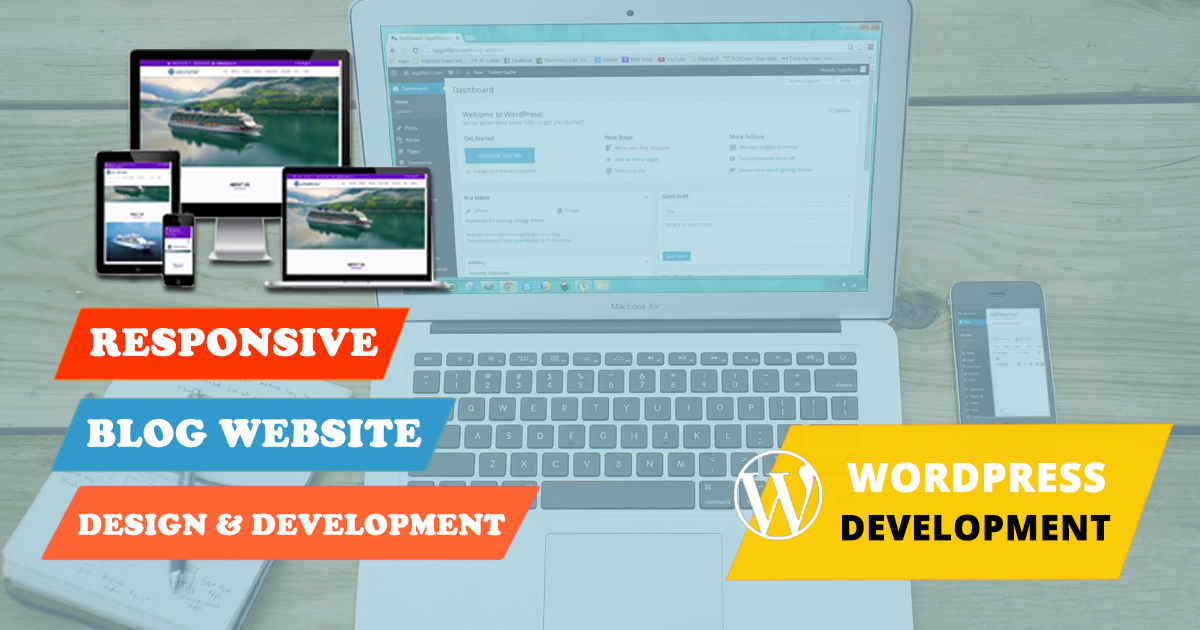
There are two parts to backing up your WordPress site: Database and Files. You need to back up the entire site, and you need to back up your WordPress database. Below are instructions for backing up your WordPress database for various server programs. We will start with backing up the rest of your WordPress site.
Your WordPress site consists of the following:
- WordPress Core installation
- WordPress plugins
- WordPress themes
- Images and files
- JavaScript, PHP, and other code files
- Additional files and static web pages
All of these are used in various combinations to generate your website. The database contains your posts and a lot of data generated on your site, but it does not include the above elements that all come together to create the look and information on your site. These need to be saved.
Wordpress Blogs Free
Most hosts back up the entire server, including your site, but it takes time to request a copy of your site from their backups, and a speedy recovery is critical. You need to learn how to back up your own site files and restore them.
Here are some methods to backup your site files:
Website Host Provided Backup Software
Most website hosts provide software to back up your site. Check with your host to find out what services and programs they provide.
Create Sync With Your Site
WinSCP and other programs allow you to sync with your website to keep a mirror copy of the content on your server and hard drive updated. It saves time and makes sure you have the latest files in both places.
Copy Your Files to Your Desktop
Using FTP Clients or UNIX Shell Skills you can copy the files to a folder on your computer. Once there, you can compress them into a zip file to save space, allowing you to keep several versions.
Remember, keep at least three backups on file, just in case one is corrupted or lost, and store them in different places and on different mediums (such as CD’s, DVDs or hard drives).
Database Backup Instructions Database Backup Instructions
Back up your WordPress database regularly, and always before an upgrade or a move to a new location. The following information will help you back up your WordPress database using various popular server software packages. For detailed information, contact your website host for more information.
Accessing phpMyAdmin Accessing phpMyAdmin
See phpMyAdmin for more information on phpMyAdmin.
While familiarity with phpMyAdmin is not necessary to back up your WordPress database, these instructions should take you step-by-step through the process of finding phpMyAdmin on your server. Then you can follow the instructions below as a simple and easy backup. For more detailed instructions, see Backing Up Your Database.
Plesk Plesk
On your Websites & Domains screen, click Open button corresponding to the database you have set up during the WordPress installation. This will open phpMyAdmin interface:
If you cannot see the Open button, make sure to close the Start creating your website prompt:
Click Select Existing Database to find select your WordPress database:
cPanel cPanel
On your main control panel for cPanel, look for the MySQL logo and click the link to MySQL Databases. On the next page, look for phpMyAdmin link and click it to access your phpMyAdmin.
Direct Admin Direct Admin
From Your Account page, look for MySQL Management and click it to access phpMyAdmin.
Ensim Ensim
Look for the MySQL Admin logo and click the link. Under Configuration choose MySQL Administration Tool.
vDeck vDeck
From the main control panel, click Host Manager, then click Databases. In the next window, click Admin. Another window will popup taking you to the phpMyAdmin login screen.
Ferozo Ferozo

Login to your Ferozo Control Panel by using your credentials. Once inside, go to the “Base de Datos” (“Data Base”) menu and then click on “Acceso phpMyAdmin” (“Access phpMyAdmin”). A new window will open displaying the phpMyAdmin login screen.
Simple Backup with phpMyAdmin Simple Backup with phpMyAdmin
The following is a very simple version of Backing Up Your Database. Once you have discovered how to access your site’s phpMyAdmin, follow these simple instructions.
- Click on Databases in your phpMyAdmin panel. (It may not be necessary to do this, depending on your version of phpMyAdmin)
- You may have several databases. Click the one that holds your WordPress data, the database you created when you installed WordPress. (In older versions this may be done through a pull-down menu.)
- Below is a picture of the default tables in the Structure view tab. You may have more tables — this would happen if you have any statistics plugins or anti-spam plugins.
- Click Export.
There are two methods to export, Quick and Custom; if you choose Custom, follow these steps:
- Select all the tables.
- In the Output section check Save output to a file and select None for Compression. (If your database is very large use a compression method)
- Select SQL from the Format drop-down menu.
- Check “Add DROP TABLE”: this can be useful for over-writing an existing database.
- Check “IF NOT EXISTS”: this prevents errors during restores if the tables are already there.
- Click Go. The data will now be saved into your computer.
Automatic Backups Automatic Backups
Various plugins exist to take automatic scheduled backups of your WordPress database. This helps to manage your backup collection easily. You can find automatic backup plugins in the Plugin Browser on the WordPress Administration Screens or through the WordPress Plugin Directory.
Backup Resources Backup Resources
- FTP Backups – How to automate backing up to an FTP server
- Incremental Backups – How to make encrypted incremental backups using duplicity
Backup Tools Backup Tools
