Webroot takes 20 seconds to check your computer for malicious malware – 60x faster than the average scan time of tested competitor antivirus products. Being fully cloud-based allows Webroot to complete scans faster than our competitors. Webroot offers complete protection from viruses and identity theft for all your devices, without slowing you down. Webroot won't interrupt you. Don't stare at the screen while your computer runs a scan. Open Webroot SecureAnywhere. In the top left corner of the screen, click Webroot SecureAnywhere. Webroot Mobile Security PC & Mac Requirements Windows ® 7 32- and 64-bit (all Editions), Windows 7 SP1 32- and 64-bit (all Editions).
Installing SecureAnywhere
To install SecureAnywhere:
- Click here to reach the Webroot SecureAnywhere installer for your Mac, and click the Download Now button to begin the installation process.
- Next, in the bottom right corner of your screen, or in your downloads folder, select the wsamac.dmg file.
- Double-click the the Webroot SecureAnywhere icon to launch the installer.
- On your Mac's system message window, click Open to continue launching the installer.
- In the Webroot SecureAnywhere window, select your preferred language, and click the Next button.
Note: Make sure you select the language that you intend to use; once SecureAnywhere installs, you cannot change it.
- Enter your keycode, and click Agree And Install.
Note: Your keycode is the 20-character license that identifies your Webroot account. In addition, the keycode identifies whether you purchased a multi-user license that allows you to install SecureAnywhere on the total number of devices you purchased on your subscription.
- Enter your Mac's User Name and Password, and click the OK button.
- If necessary, you will be asked to grant Webroot SecureAnywhere full disk access. To do this, click the Open System Preferences button.
- On your Mac's System Preferences page, select the Security & Privacy settings icon.
- Then, click the Privacy tab, and scroll down through the list of applications until you see the Full Disk Access folder icon, and select it.
- If the padlock icon is locked, you will need to click it, and enter your Mac's Password, and then click the Unlock button to make changes to the Security & Privacy settings.
- In the Security & Privacy window, click the + button, and navigate to your Mac's applications tab, then select Webroot SecureAnywhere and click Open.
- Select the check box next to Webroot SecureAnywhere, and click the Quit Now button in the drop-down window that states you will need to first quit Webroot SecureAnywhere before it will have full disk access.
- Return to the Webroot SecureAnywhere window, and click the Next button.
- You will then be prompted to install a system extension. Click the Install Extension button.
- When prompted, click the Open Security Preferences button.
- On your Mac'sSystem Preferences page, select theSecurity & Privacy settings icon.
- Click the General tab, and then click the Allow button next to the block message. Note that you will have to repeat steps for unlocking the padlock if you locked the padlock in the bottom-left of the screen first.
Webroot Mac Uninstall
- Close your Mac's System Preferences window, and return to the Webroot SecureAnywhere installation window. Once the Webroot SecureAnywhere installation is done, click the Finish button.
- When the Activation Successful screen displays, click the Scan Now button.
- SecureAnywhere begins scanning your Mac for viruses, spyware, and other potential threats. If it detects threats during the scan, it prompts you to move the items to quarantine. In quarantine, the items are rendered inoperable and can no longer harm your system or steal data. For more information, see Managing Detected Threats.
Deploying SecureAnywhere to Endpoints
You can deploy SecureAnywhere to endpoints using a variety of methods, depending on your business requirements and network size. An endpoint can be a Windows PC, laptop, server, or virtual server installed in your network. A list of endpoint system requirements is provided in Preparing for Setup.
Note: You can configure alerts so that administrators receive notification whenever new endpoints are installed. For more information, see Implementing Alerts.
To deploy SecureAnywhere to endpoints:
- Find your keycode. If you don't know your keycode, click the Resources tab of the Management Portal.
Note: Devices must use the Endpoint Protection keycode before they can report into the Management Portal. If there are endpoints in your network that already have SecureAnywhere installed with a different keycode, see Changing Endpoint Keycodes.
- Select a method of deployment that best suits your environment.
The following table describes methods of deployment.
OPTION
DESCRIPTION
Deploy the SecureAnywhere executable file
Deploy the SecureAnywhere installer file using one of these methods:
- Manually install the executable file on each endpoint.
- Send emails to end users, so they can install the software by clicking on the link provided in the email template.
- Rename the executable file using your keycode. The email template also provides a renamed executable file with the keycode.
- Use additional commands with the executable file to deploy it in the background.
- Use command-line options with the installer to deploy to endpoints that are behind a proxy server.
Use MSI deployment options
Deploy the SecureAnywhere installer file using the Microsoft Installer (MSI).
Use Windows Group Policy Object (GPO)
Deploy the SecureAnywhere installer file using Group Policy Object (GPO). You should have experience with Microsoft’s Active Directory and the GPO editor.
Note: If you have a small network with less than 100 endpoints, we recommend that you use the simple deployment options described in the Resources tab. If you have a large network and use Active Directory, you should use the advanced deployment options. For large networks, you may also want to organize endpoints into separate consoles for simplified views into smaller groups. For more information, see Adding Consoles to Your Account.
- Deploy SecureAnywhere to the endpoints, as described in one of these sections:
- Using MSI for Deployment.
Note: Check the Management Portal to make sure the endpoints have reported their status. For more information, see Viewing Endpoint Statuses.
- Do either of the following:
- Allow the system to assign endpoints to your default policy and default group. All endpoints are first assigned to your default policy and a default group. You can change those assignments later, if needed. For more information see Implementing Policies and Applying Policies to Endpoint Groups.
- Assign endpoints to a specify group by selecting the group you want to add endpoints to, then from the Actions drop-down menu, select Deploy Endpoints to this Group.
The system displays information required to install the software via the command link, and then adds the endpoint to the selected group.
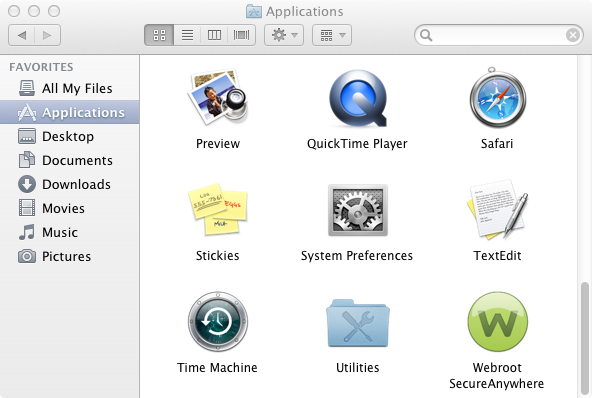
- When you're done, click the OK button.
Using the SecureAnywhere Installer
You can deploy the SecureAnywhere installer file using one of these methods:
- Install SecureAnywhere on each endpoint. Use this option if installing on a Mac.
- Send emails to end users, so they can install the software by clicking on the link provided in the email template.
- Rename the executable file using your keycode. This method is useful if you plan to use your own deployment tool and if you prefer not to use MSI commands to run the installation in the background.
- Use additional commands with the executable file to deploy it in the background.
- Use command-line options with the installer to deploy to endpoints that are behind a proxy server.
To use the SecureAnywhere installer for Windows:
- On the endpoint, download the SecureAnywhere installer file.
The installer file is available from the Resources tab or by clicking this link:
- In the installation panel, enter the keycode.
Your keycode displays in the Resources tab.
- Optionally, you can click the Installation options button at the bottom of the installation panel and set these options:
- Create a shortcut to SecureAnywhere on the desktop — This option places a shortcut icon on the Windows Desktop for SecureAnywhere.
- Randomize the installed filename to bypass certain infections — This option changes the Webroot installation filename to a random name for example, “QrXC251G.exe”, which prevents malware from detecting and blocking Webroot’s installation file.
- Protect the SecureAnywhere files, processes, and memory from modification — This option enables self protection and the CAPTCHA prompts. CAPTCHA requires you to read distorted text on the screen and enter the text in a field before performing any critical actions.
- Change Language — To determine the language displayed in SecureAnywhere, click the Change Language button and select from the supported languages. You can only determine the displayed language during installation, not after.
- Click the Agree and Install button.
During installation, SecureAnywhere runs an immediate scan on the endpoint.
To use the SecureAnywhere installer for Mac:
- On the endpoint, download the SecureAnywhere installer file.
The installer file is available from the Resources tab or by clicking this link:
- Download the SecureAnywhere installer to your Mac.
- Double-click wsamac.dmg to open the installer.
- Double-click the Applications folder to open it.
- In the Applications folder, double-click the Webroot SecureAnywhere icon to begin activation.
- In the first activation window, from the Language Selection drop-down menu, select a language and click the Next button.
Note: Make sure you select the appropriate language. Once SecureAnywhere installs, you cannot change it.
- In the next panel, enter your keycode and click the Activate button.
- Follow any remaining on-screen prompts to complete the installation.
To send an email to end users so they can install SecureAnywhere themselves:
- Click the Resources tab.
- Click the Email template link.
The email template displays in the How to get started window.
- Cut and paste the text into an email message. The link adds the correct keycode for the user. Send the email to the users.
The user clicks the link to begin installation. The program installs in the background, with the correct keycode already entered. When the process completes, a Webroot icon displays in the endpoint's system tray.
To run a background installation by renaming the executable file:
You can deploy SecureAnywhere by renaming the executable file with the keycode. This method is useful if you plan to use your own deployment tool and if you prefer not to use MSI commands to run the installation in the background. You can also use the email template, as described above, which is preconfigured to include a renamed installer file with your keycode.
Note: In User Account Control environments, the account used to run the installer must have local admin rights. You must run the installer from a process that has elevated privileges in UAC environments, to prevent the end user from seeing a UAC prompt.
- On the endpoint, download the SecureAnywhere installer file:
- Rename the installer file by replacing wsasme with your keycode.
The resulting file name will have this format: XXXX-XXXX-XXXX-XXXX-XXXX.exe
- Install the SecureAnywhere software on your endpoints, using your own deployment tool.
To run a background installation from a command line:
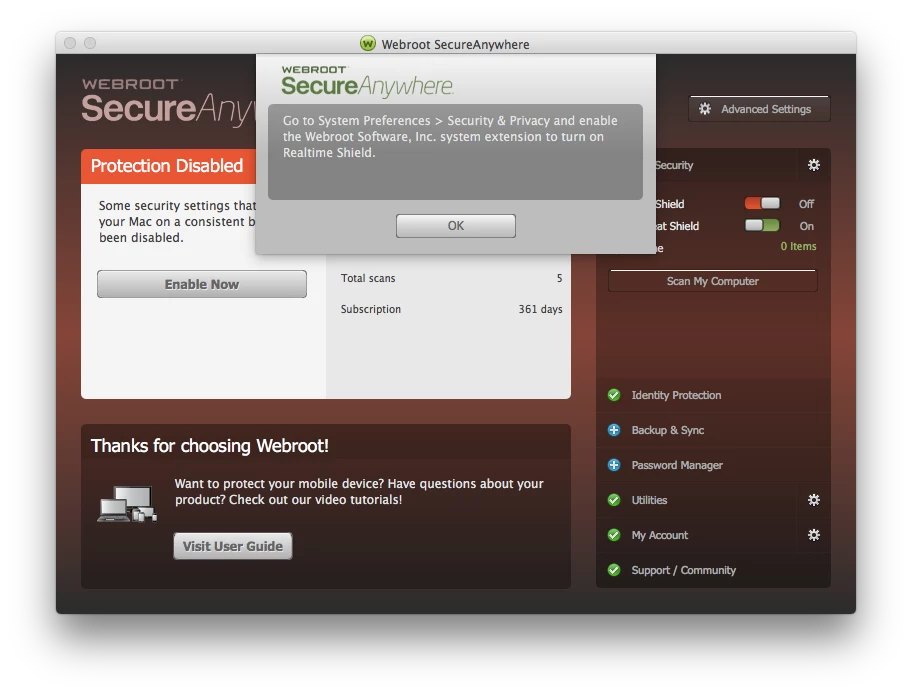
- On the endpoint, download the SecureAnywhere installer file:
- Run the installer from a command line, using any of the command options listed in the following table. More options are available; for more information, contact Webroot Business Support.
Command Lines for Windows
COMMAND LINE
DESCRIPTION
/key=keycode
Installs with the provided keycode, with or without hyphens.
For example:
wsasme.exe /key=xxxx-xxxx-xxxx-xxxx-xxxx/silent
Installs in the background.
/nostart
Installs without starting SecureAnywhere.
/lockautouninstall=password
Allows automatic uninstallation of SecureAnywhere using the password you specify. This option is useful if you need to silently uninstall SecureAnywhere later.
To uninstall, use the /autouninstall command.
When you use /lockautouninstall, SecureAnywhere is not included in the Add/Remove Programs list in the Control Panel. Use the /exeshowaddremove command to include SecureAnywhere in Add/Remove Programs.
/autouninstall=password
Corresponds to /lockautouninstall. Example: wsasme.exe/autouninstall=password
By default, SecureAnywhere does not display in the Add/Remove Programs list in the Control Panel, which prevents the user from removing the software in unmanaged mode.
-clone
For cloned machines/VMs use this to have the agent create a persistent, unique value on the PC which will change what is displayed in the portal for the machine IDs and the hostname of the PC.
The product log will indicate this flag being present for the administrator to be aware of which PC they're looking at, for example 'Applied unique machine ID: C8137921' where C8137921 matches the hostname, for example, PCHOSTNAME-C8137921, as well as the first 8 bytes of both the InstanceMID and DeviceMID to allow each of them to be identifiable and different than the original IDs.
This value will persist if the agent is uninstalled/reinstalled so that existing agents won't move to other IDs. If the OS is reinstalled, the ID will change.
Example:
wsasme.exe /key=xxxx-xxxx-xxxx-xxxx-xxxx /silent -cloneNote: For use when InstanceMID's are matching causing duplicates in the console or endpoints replacing endpoints at each poll interval.
/exeshowaddremove
Includes SecureAnywhere in the Control Panel Add/Remove Programs list.
Example:
wsasme.exe /key=xxxx-xxxx-xxxx-xxxx /lockautouninstall=password/exeshowaddremoveNote: Adding SecureAnywhere to Add/Remove Programs enables the endpoint user to remove the software in unmanaged mode.
/group=groupcode Command line switch for deploying directly into groups.
Example:
wsasme.exe /key=xxxxxxxxx /group=-135260017840748808 /silentAssign endpoints to a specific group by selecting the group you want to add endpoints to, then from the Actions drop-down menu, select Deploy Endpoints to this Group. Note the GROUPCODE.
Other requirements:
- The group must already exist in the console.
- This only works new for new installs on systems that have never been seen by the console previously.
Example for command line:
msiexec /i 'C:wsasme.msi' GUILIC='XXXX-XXXX-XXXX-XXXX' CMDLINE='SME,quiet,Group=-135260017840748808' /qn /l*v %windir%wsa_install_log.txtFor MSI installs you can use command line and an MSI editor.
Example for MSI Editor in CMDLINE field: Group=-135260017840748808
-proxyhost=X -proxyport=X -proxyuser=X -proxypass=X -proxyauth=#
Specifies proxy settings.
Note: If the endpoint connects through a proxy server, SecureAnywhere will automatically detect the proxy settings. SecureAnywhere checks for changes to the proxy settings every 15 minutes and when the endpoint restarts. We recommend using auto-detection for proxy settings; however, you can use command-line options if you prefer.
To enable proxy support, use these command-line options: wsasme.exe -proxyhost=nn.nn.nn.nn -proxyauth=n (where n can be 0=Any, 1=Basic, 2=Digest, 3=Negotiate, 4=NTLM) -proxyuser=proxyuser -proxypass=password -proxyport=port_number
We recommend that you use a specific value for-proxyauth, instead of 0 (any). The any option requires the endpoint to search through all authentication types, which might result in unnecessary errors on proxy servers as well as delayed communications.
If you use this command-line option, use all parameters and blank out any value you don't need with double quotes, for example: proxypass='
/lang=LanguageCode
Specifies the language to use for the product, rather than allow default language detection. Codes include:
en — English
ja — Japanese
es — Spanish
fr — French
de — German
it — Italian
nl — Dutch
ko — Korean
zh-cn — Simplified Chinese
pt — Brazilian Portuguese
ru — Russian
tr — Turkish
zh-tw — Traditional Chinese
Example:
wsasme.exe /key=xxxxxxxxxxxx /silent /lang=ruCommand Lines for Mac
COMMAND LINE
DESCRIPTION
-silent Installation will be silent.
sudo '/Applications/Webroot SecureAnywhere.app/Contents/MacOS/Webroot SecureAnywhere' install -keycode=<keycode> -silent-proxy_auth=
-proxy_host=
-proxy_port=
-proxy_user=
-proxy_pass=
Designates proxy install arguments including authentication method, host, port, user and password.
auth_any_0auth_basic_1auth_digest_2auth_negociate_3auth_ntlm_4open '/Applications/Webroot SecureAnywhere.app' --args install -keycode=<keycode> -proxy_auth=auth_any_0 -proxy_host=<host> -proxy_port=<port> -proxy_user=<user> -proxy_pass=<password>-keycode= Installation will not prompt for keycode.
open '/Applications/Webroot SecureAnywhere.app' --args install -keycode=<keycode>
-language= Installs with designated language.
open '/Applications/Webroot SecureAnywhere.app' --args install -language=enNote: Complete list of languages TBD.
Full String sudo '/Applications/Webroot SecureAnywhere.app/Contents/MacOS/Webroot SecureAnywhere' install -keycode=XXXX-XXXX-XXXX-XXXX-XXXX -language=en –silent -proxy_auth=auth_basic_1 -proxy_host=proxy.proxy.com -proxy_port=8080 -proxy_user=proxyuser.com -proxy_pass=proxypass
Using MSI for Deployment
The Microsoft Installer (MSI) requires commands during installation, which apply the keycode and options that activate Endpoint Protection installation mode. The MSI installer is interactive by default, and requires the msiexec.exe option /qn to run an automated installation in the background.
This is an example of an MSI command:
msiexec /i wsasme.msi GUILIC=licensekey CMDLINE=SME,quiet /qn /l*v install.log
Note: In User Account Control environments, the account used to run the installer must have local admin rights. You must run the installer from a process that has elevated privileges in UAC environments, to prevent the endpoint user from seeing a UAC prompt.
To remove SecureAnywhere later:
To remove the SecureAnywhere software from the endpoint later, use the standard MSI command:
msiexec /x wsasme.msi /qn /L*v uninstall.log
To use an MSI editor:
If you use your own methods to deploy the SecureAnywhere software on endpoints, see the following table for commands you can pass to msiexec.exe during installation.
COMMAND | DESCRIPTION |
|---|---|
CMDLINE | SME,quiet |
GUILIC | The license key, with or without hyphens. Note: If you don't provide a keycode, the installation will continue; however, the endpoint will not have a keycode associated with it and will not be protected. If you install without a keycode, you must uninstall the software and re-install to add it. |
ARPNOREMOVE | To prevent the uninstallation by end users |
You can also modify these commands directly, using an MSI editor such as ORCA:
- Set the CMDLINE property in the Property table to the appropriate value.
- Set the GUILIC property in the Property table to your keycode.
- Set the ARPNOREMOVE property in the Property table to the appropriate value.
Using GPO for Deployment
To install SecureAnywhere using GPO, you should have experience with Microsoft’s Active Directory and the GPO editor.
You can also watch a video on how to use GPO at How to Deploy Using Group Policy - SecureAnywhere Business.
To install SecureAnywhere using GPO:
- From the following location, download the SecureAnywhere MSI installer to a network share:
Downloading the file makes it accessible to all endpoints on which you will deploy SecureAnywhere.
- Go to the server that is the domain controller for the deployment group.
- Open the GPO editor on the domain controller and create a policy for the deployment group.
- Assign SecureAnywhere to all endpoints that belong to the Organizational Unit where the Group Policy is created.
SecureAnywhere installs on the endpoints in the group when they restart.
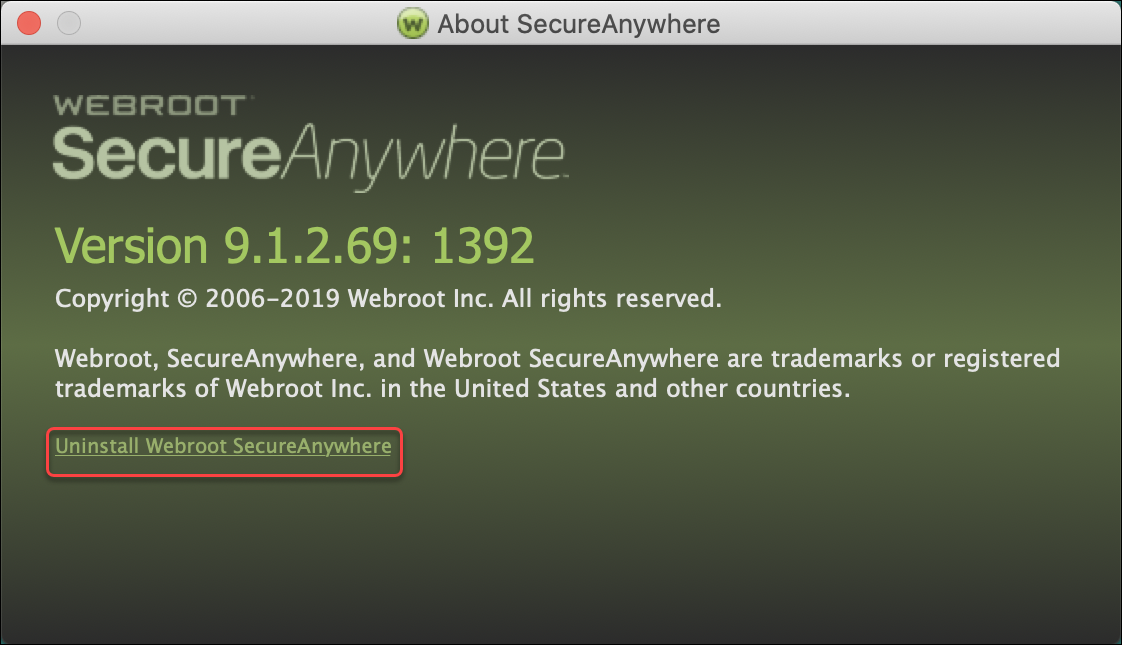
Installer Options
The WSA agent comes in two installer formats, EXE and MSI, both of which are located under the Resources tab in your WSA console.
- EXE — The EXE file format can be downloaded and installed either using the generic EXE file, wsasme.exe, or by using the Windows Download link, which is the EXE file, renamed using your WSA keycode, which when run, imbeds the keycode into the installation process, and runs as a silent and unattended installation.
- MSI — The MSI format can be downloaded utilizing the wsasme.msi link under the Install using MSI section. The MSI can be edited to customize the installation including the keycode in the GUILIC property and Command-Line options in the CMDLINE property and be deployed using GPO.
Installing on Terminal (RDS) Servers and Citrix XenApp
When installed on a Terminal server (RDS server) or Citrix XenApp for desktop/session brokering or hosted shared desktops, the WSA agent protects the environment by sharing its kernel module across sessions and provides a user process for each. The Webroot Management console displays the hosting server and each session as a combined single entry or device for reporting and management. The WSA agent does not support being streamed via application visualization.
Installing on Duplicated Images or VMs
When Webroot SecureAnywhere Business Endpoint protection is installed a ‘machine ID’ is generated from various hardware and software data points including Hostname, SID and MAC address. If endpoint images are re-used without ‘sys prepping’ them, or in virtual environments where VMs are copied or provisioned from a master image and not sys prepped as part of their deployment or provisioning, the endpoints will report into the console using the same ‘machine ID’ and compete for the same position or potentially generate duplicates in the Webroot management console.
If this occurs in your Webroot management console, please uninstall Webroot SecureAnywhere Business Endpoint Protection from the affected endpoints Be sure to remove or rename the folder “WRDATA” located in %PROGRAMDATA% to ensure no configuration files remain, then, reinstall it with the “uniquedevice” command line option
For example:
Webroot Mac Review
Executable Method
“wsasme.exe /key=xxxx-xxxx-xxxx-xxxx-xxxx /silent –uniquedevice”
MSI Method
| CMDLINE | -uniquedevice |
This will cause SecureAnywhere to create a unique identification for that system by taking a checksum of the hostname and modifying the ‘machine ID’ with it. This is useful if the machines OS or hardware are cloned but the hostnames are always different. In this case, the unique hostname will allow there to be unique instances of devices for reporting into the Webroot management console. The hostname remains untouched so it will be reported into the console exactly as it exists within the OS.
For this reason it is not recommended to install Webroot SecureAnywhere Business Endpoint protection within an image that will be copied or used for provisioning without first being sys prepped. In most virtual environments Webroot SecureAnywhere Business Endpoint protection should be installed after the VM has been deployed using Group policy or logon script, etc including non-persistent VM environments.
If hostnames are not unique within the deployment the “clone” install switch should be used. For example:
Executable Method
“wsasme.exe /key=xxxx-xxxx-xxxx-xxxx-xxxx /silent –clone”
MSI Method
| CMDLINE | -clone |
This creates a registry key stored in: HKLMSystemCurrentControlSetControlCloneTimeStampFlags
Use this to have the agent create a persistent, unique value on the PC which will change what is displayed in the portal for the machine IDs and the hostname of the PC.
The scan log will indicate this flag being present for the administrator to be aware of which PC they're looking at, for example:
'Applied unique machine ID: C8137921'
where C8137921 matches the hostname reported in the Webroot management console, for example, PCHOSTNAME-C8137921. This value will persist if the agent is uninstalled/reinstalled so that existing agents won't move to other IDs. If the OS is reinstalled, the ID will change.
Webroot Mac Os Catalina
For more information on how to deploy within a Citrix environment specifically, please see this document:
COMPANY INFORMATIONWebroot 385 Interlocken Crescent Suite 800 Broomfield, CO 80021 |
Webroot Mac Uninstall
