- The page count begins with the very first page of your ETDR.
- Title page up to Table of Contents: Page numbering begins with 'i' in lowercase Roman numerals (i, ii, iii) and is NOT displayed.
- Table of Contents page up to Chapter 1: Lowercase Roman numerals continue counting and ARE displayed.
- Starting at Chapter 1: Page numbering begins with “1” and is displayed in Arabic numbers (1, 2, 3) through the rest of the document.
- Section breaks are used to control page numbering. With Word Show/Hide turned on, they look like this: Section Break (Next Page)
In addition, Word offers a few helpful, built-in options, that take the guesswork out of basic page numbering. Let's work through a quick example that displays the page number at the top-right of. Insert page numbers. Click the Insert tab. In the Header & Footer section, click the Page Number button. From the dropdown menu, select the position of your page numbers: top, bottom, in the margin, or in the current position of the cursor.
This system of page counting and displaying page numbers is built into the template and shouldn’t require any attention. As you work with your document, inadvertently deleting or modifying page-numbering components can cause some issues.
If page numbers do not display properly, select the solution you need and follow the steps below.
- When you add page numbers to a Microsoft Word document, you usually begin with the number '1' starting the first page. However, if you've combined all elements of a document into one file, you may need to re-start numbering in the middle of the file itself.
- This video shows how to insert page numbers starting from a specific page in your document (word 2016). If you like this video, please share, like, and subs.
Fix page numbers starting over at “1” in body of document
If you see page numbers reverting back to “1” in the body of your document, it’s likely this is occurring at a section break. Follow these steps to correct the problem:

- Click anywhere on the page where the numbering is starting over at “1.” If you’re not in the Header and Footer view, select the Insert tab, click Footer and click Edit Footer.
- Put the cursor in the footer; DO NOT select the page number. Click Page Number and then Format Page Numbers.
- In the Format window, click Continue from previous section and then click OK.
Repeat these steps at each occurrence of a section break or when page numbers are reverting back to “1”.
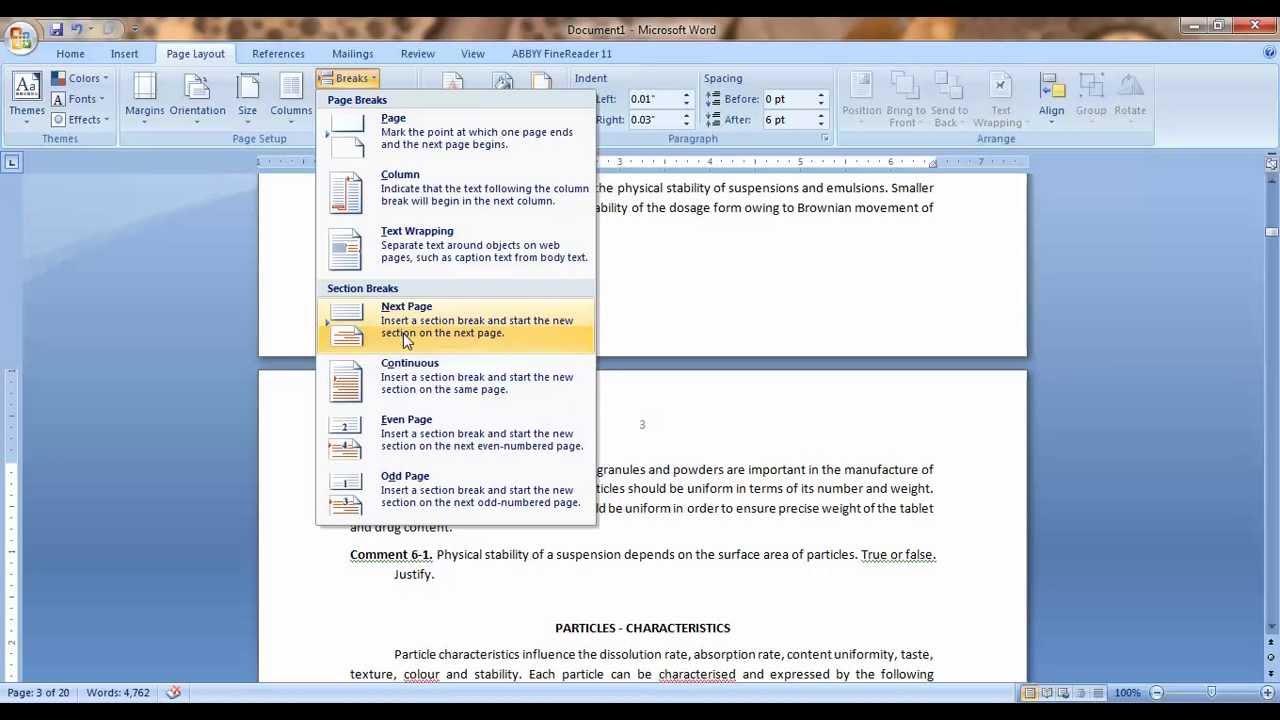
Fix page numbers from beginning to Chapter 1
Follow these A, B, C, and D steps in order. Or, use the ETDR Request form to get help from an ETDR consultant (requires eID/password).
Step A. Check for required section breaks (at Table of Contents, Chapter 1).
How To Footer Page No In Word
- Open your document in Word. Click the Show/Hide button (it looks like a black Paragraph symbol) to turn on hidden formatting symbols.
- Just before the Table of Contents page, check for a section break. If a section break is present, skip to Step 4.
- If the Section Break is missing, place your cursor just in front of the “T” in “Table”. Click the Page Layout tab. In the Paragraph section, select Breaks. Under Section Breaks, select Next Page.
- Just before the start of Chapter 1, check for a section break. If the section break is present, skip to Step B below.
- If the section break is missing, place your cursor just after 'Chapter 1 - ' and in front of the first word in the title. Click the Page Layout tab. In the Paragraph section, select Breaks. Under Section Breaks, select Next Page.

Step B. Fix page numbers from title page to before Table of Contents.

- Place the cursor anywhere on the title page.
- On the Insert tab, select Footer and click on Edit Footer.
- If you see a page number in the footer (at the bottom of page), select the number and press the Delete key.
- With the cursor in the footer, click Page Number and then Format Page Numbers.
- In the Page Number Format window, set the Number format to i,ii,iii,… Under Page numbering, select Start at and set the number to “i.” Click OK.
Step C. Fix page numbers from Table of Contents to before Chapter 1.

- Scroll to the first page of your Table of Contents. If you’re not in the Header and Footer view, select the Insert tab, click Footer and click Edit Footer.
- If “Same as Previous” or “Link to Previous” is visible just above the footer, remove it by clicking Link to Previous in the Design tab's Navigation section.
- Make sure the Design tab is still selected. With the cursor in the footer, click Page Number and then Format Page Numbers.
- In the Page Number Format window, set the Number format to i,ii,iii,… Under Page numbering, select Continue from previous section. Click OK.
- If no page number is displayed, insert it: Click Page Number, then Bottom of Page, then Plain Number 2 (centered) or Plain Number 3 (right-justified).
How To Set Page No In Word
Step D. Fix page numbers from Chapter 1 on.
- Scroll to the first page of Chapter 1. If you’re not in the Header and Footer view, select the Insert tab, click Footer and click Edit Footer.
- If “Same as Previous” or “Link to Previous” is visible just above the footer, remove it by clicking Link to Previous in the Design tab's Navigation section.
- With the cursor in the footer, click Page Number and then Format Page Numbers.
- In the Page Number Format window, set the Number format to 1,2,3,… Under Page numbering, select Start at and set the number to “1”. Click OK.
- If no page number is displayed, insert it: Click Page Number, then Bottom of Page, then Plain Number 2 (centered) or Plain Number 3 (right-justified).
- When you're all done, on the Design tab, click Close Header and Footer.
