It can be a headache to create a secure unique password for every account and then memorizing it. Imagine the horror when you’re locked out because you can’t remember the password. In this post, I’ll be sharing the five best password managers for Windows for an ultimate solution for you.
It protects your password vault with the same strong encryption used by fee-based password managers. But there's a caveat. KeePass is a DIY password manager—only choose it if you’re willing to. Your browser or some settings do not meet the requirements of Password Manager. ABM (NYSE: ABM) is a leading provider of facility solutions. ABM’s comprehensive capabilities include janitorial, electrical & lighting, energy solutions, facilities engineering, HVAC & mechanical, landscape & turf, mission critical solutions and parking, provided through stand-alone or integrated solutions. My Password Manager is intuitive, simple, fast, and 100 percent safe and secure. It supports multiple accounts and comes with automatic backup options. It uses the U.S. Department of Defense. Reset Password Reset your forgotten password Unlock Account Unlock your locked out account. Change Password Sign in below Reset Password Reset your forgotten password Unlock Account Unlock your locked out account.
A password manager will essentially create secure passwords, organize them and store it all in one safe vault which only you can access using a master password.
Phew! That’s easy. Rather than remembering 50 unique passwords, all you have to do is memorize one single master password. It’s your pick.
Now, let me start by sharing what precisely a password manager is. Let’s start.
What is a Password Manager?
A password manager is primarily a software or a program that is an excellent utility for securing your online identity and sensitive data online. For starters, a password manager can create secure passwords for multiple accounts you hold and memorize it for you. These strong passwords will act as a shield protecting you from cyber attacks and hackers.
Further, it organizes these strong passwords at one place which can be either a cloud-storage, local storage or a removable disk. These password managers also remember all your information by filling in the credentials automatically when you wish to log in to any app or website. Moreover, the best password managers in the market have many advanced features as well.
These out-of-the-box features include cross-platform support, cross-browser sync, and multifactor authentication, to name just a few. Many password managers also audit your existing passwords to ensure they are secure enough to use online.
In case, your account gets compromised, it can also replace the old password with a new one to prevent further damage.
Now, that I have covered just about everything a password manager can do for you, I think it would be wise for you to invest in a good password manager that comes with additional security tools like encryption mechanism for sharing your password with emergency contacts and organize your passwords in a secure place.
Let’s start with the list of the best password managers for Windows 10 to secure your passwords and memorize them effortlessly.
List of Best Password Managers for Windows
| |||||||
| |||||||
| |||||||
| |||||||
Find List Of Passwords
| |||||||
| |||||||
| |||||||
| |||||||
Bitwarden
Bitwarden is an open-source password manager that can generate and save your passwords across platforms. It is basically free but also comes with the premium version with some advanced options. It effectively balances the features set of free and paid versions. Bitwarden has advanced multi-factor authentication. The basic premium version would only cost you $10 for a year. There is also a family subscription plan, which costs $40 per year.
| Pros | Cons |
|---|---|
|
|
Keeper
Keeper is one of the best password managers that secure your login details through many security features such as robust two-factor authentication support, good sharing capabilities, and full password histories. It also provides a free version, but that is limited to only one device use. So that is a limitation, but its premium version is worth its price. With its modern design, it is quite sleek across all platforms. The premium version costs $34.99 annually.
| Pros | Cons |
|---|---|
|
|
1Password
1Password is one of the best managers to keep your login information secure. It can sync your passwords across all devices and platforms. It is straightforward to use and does not have any complicated or confusing options. 1Password also lets you generate strong passwords and replace your existing weak ones. However, it lacks a free version but comes with a 14-days free trial.

| Pros | Cons |
|---|---|
|
|
LastPass
LastPass is the password manager that comes with the best free version. Many of its free version features are only available in the premium versions of its competitors. If you are worried about cloud storage safety, LastPass primarily safeguards your data using AES 256-bit encryption and salted hashes to ensure security in the cloud. Like other password managers, it creates secure passwords for you and audits your current passwords to find weak ones and prompts to generate secure passwords for you, and memorizes them on your behalf. The two-factor authentication adds an additional layer of security to your LastPass vault. You can also rest assured of your data’s safety on all devices with its cross-platform and cross-device support.
| Pros | Cons |
|---|---|
|
|
Dashlane
Dashlane is another excellent password manager that comes with both free and premium versions. With Dashlane free version, you can generate strong and secure passwords for your accounts and store 50 passwords on your favorite device. Other features in the free version include security and breach alerts to notify you if hackers have access to your account. Further, you can change the password from within the classic and effortless UI with just a few clicks. With the free version, you won’t get the cross-platform synchronization and only share five of your accounts.
With the premium version, you can access additional features like VPN protection, 2-factor authentication, unlimited password sharing, secure account backup, and sync across various devices. It will cost you $59.99 for an annual subscription.
| Pros | Cons |
|---|---|
|
|
KeePassXC
If you are a fan of open-source and freeware products, your search ends here. Meet KeePassXC Password safe – the best open-source, freeware, and lightweight password manager for you. KeePass offers multi-language support for over 45 languages and secures all your passwords with an AES 256-bit encryption. You can input seed characters, and KeePassXC will create random secure passwords for you. Unlike other password managers, KeePass is portable that can be carried on a USB stick and run on Windows without any installation. However, this password manager is more suitable for advanced users because of its complicated UI.
| Pros | Cons |
|---|---|
|
|
Roboform Everywhere
Roboform Everywhere has been around for a long time since the advent of auto-fill tools and password managers. Roboform automatically remembers your passwords, allows one-click login, auto-fills web forms, and organizes all your passwords (be it 100 or 1000) efficiently in one place. With Roboform, you can generate random strong passwords for every site and ensure protection from dictionary attacks, brute force, and other cyber threats. It also supports multiple identities and offers both online and offline password management. Roboform Everywhere premium would cost you $23.88 per year.
| Pros | Cons |
|---|---|
|
|
Sticky Password
My Password Manager Google Chrome
Sticky Password Manager is a secure password manager and form-filler, which saves all your passwords and remembers them for you. You can generate extra-strong new passwords whenever you need them and let sticky password remember them and auto-fill for you. It can even store your credit card numbers for express checkout. The free version does not allow cross-device syncing and password sharing. The premium version costs $29.99 per year.
| Pros | Cons |
|---|---|
|
|
If you tends to forget passwords and could not create a strong password than a password manager can do that for you. A good Password Manager can lower your burden of remembering and filling the login details on your different account.
Can my password manager get hacked?It is very DIFFICULT to hack a password manager since most of them uses a strong 256-bit AES, or equivalent encryption method. A hacker would need an extraordinarily powerful supercomputer to steal your data. BUT, if your master password is weak then your password vault could be hacked easily.
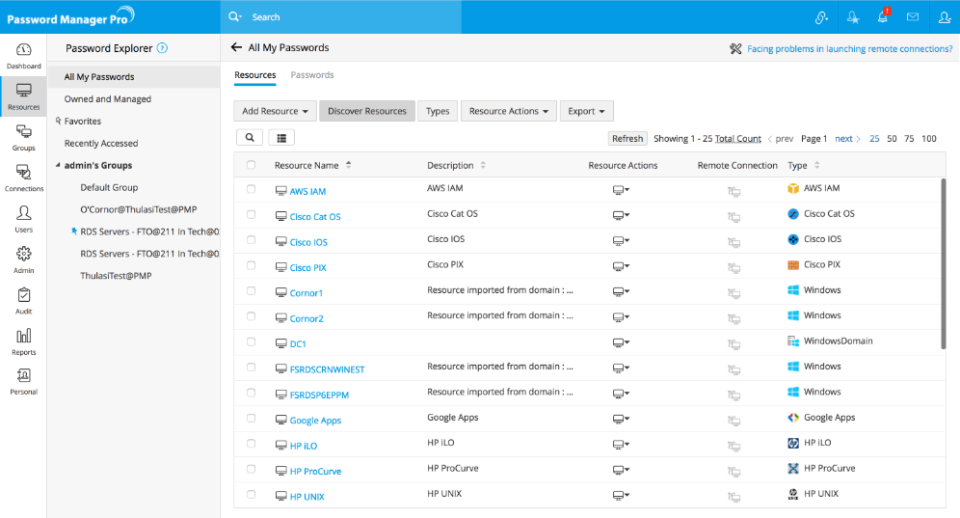
Screenshot #1 - The standard window of My Password Manager. Main elements (folder list, account list, toolbar, menu and status bar).
Screenshot #2 - You can hide the folder list, the toolbar and the status bar.
Screenshot #3 - To better visualize passwords grouped by types, you can assign an icon to any account or folder. There are more than 120 icons available in the software.
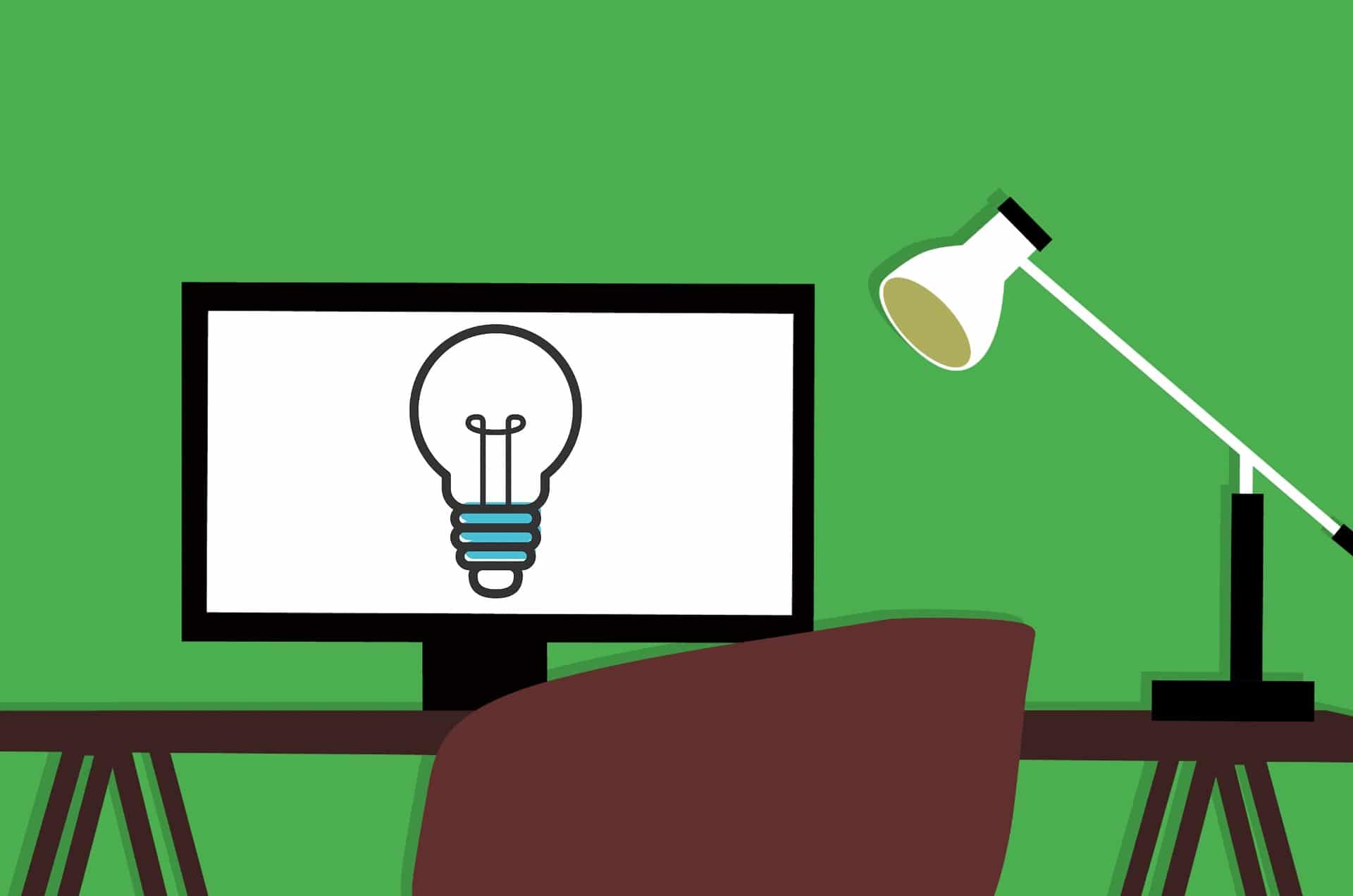
Screenshot #4 - Autofill of the current account, enables you to fill in the login and the password fields on the web form associated with the current account.
Screenshot #5 - Use the search form to quickly find the necessary information.
Screenshot #6 - The account form contains the fields commonly used in objects containing passwords.
Screenshot #7 - If you lose your file with passwords due to its deletion or a power failure, don't worry since the password manager has a built-in automatic mechanism for backing up files and recovering the lost data.
The backed-up data recovery form. The list contains the path to a backup copy, the date and time of its creation and the path to the source file.
Screenshot #8 - Despite the fact that it is easy to use, the main power of My password manager is in its Settings. Here you can select the interface language, startup parameters, enable and configure the backup feature, increase the security of you data. Particularly, we would like to draw your attention to the Hot keys section that can make it much easier to work with the software.
My Password Manager Google
Screenshot #10 - If you are going somewhere, you can export passwords you need to a text file, print them and take them with you. You can export any folder with accounts. The number of formats that you can store your data in is constantly growing.
Screenshot #11 - To avoid interfering with your main work and to be always at hand at the same time, My password manager can hide into the system tray. You can open My password manager from the system tray by pressing Ctrl+Shift+A (by default). Being in the system tray, the program barely uses any computer resources. At the same time, you will have to click just once to create a new Account or maximize the program.
