Recommended MKV Subtitle Extractor
MKVToolNix is an MP4 reader that is compatible with the AVC, AVI, Dirac, MPEG, RealVideo, and VC1 video formats. MKVToolNix will support AAC, DTS, Enhanced AC, FLAC, MP2, MP3, RealAudio, Vorbis, etc. You can use the subtitle formats: ASS, PGS, SRT, and SSA. The job can begin after you choose a destination file at the bottom of the screen. MKVExtractGUI-2 could be used as an MKV subtitle extractor to extract subtitles from MKV to ASS, SRT or SUB file. It requires MKVToolNix. Apart from extracting subtitles, you can also extract MKV streams, split video and audio to separate files from an MKV file. Now let's walk through easy steps to extract subtitles from MKV videos with a free.
Both come with MKVToolNix. NOTE: This will extract all ass/ssa, srt, sup, idx/sub, (and maybe more) subtitles and save them as MKVfileName-IDx. Where x is the MKV TrackID. ONE CAVEAT THOUGH All but idx/sub end up with the file extension.SRT. You will have to rename that extension if you need the extension to be true for the format. Feb 27, 2019 Using MKVToolNix. In most cases, you can use a tool such as MKVToolNix with a GUI frontend to make things easier. Download MKVToolNix. The MKVToolNix program lets you create MKV files from various media streams. Downloading MKVToolNix: Windows: FossHub.com; OS X: FossHub.com (additional older versions) Other: Official MKVToolNix download page. Why does mkvmerge not recognize my.srt file as valid file type? An SRT file is a plain text file. It consists of groups of at least four lines each: the line with the running number, the line with the start and end timestamps, one or more lines of text and one blank line as a.
Part 1: Extract Subtitles from MKV with MKVExtractGUI-2
Part 2: Add Subtitles to MKV and Convert It to Any Format
Part 1: Use MKVExtractGUI-2 to extract subtitles from MKV
MKVExtractGUI-2 is an open-source project released by SourceForge.net in March of 2010. It allows the extraction of subtitles from MKV videos by using mkvtoolnix. Moreover, you can use this tool to extract chapters, audios and specific scenes into a separate file out from the original clip. The MKVExtractGUI-2 is compatible with both Windows Vista and Windows 7 while it yields a very small footprint of just 719.2 KB. Using the program is fairly simple, see the steps below:
- You need to install MKVToolNix first on your computer.
- Download the MKVExtractGUI-2 and unzip the files.
Note: MKVToolNix is a platform on which you can run a series of MKV tools including MKVExtractGUI.
- Locate the MKVToolNix installation folder which is usually in the C:/Program Files of your hard drive.
- Copy the MKVExtractGUI-2.exe and paste it inside the MKVToolNix folder.
- Launch the MKVExtractGUI-2.exe by double-clicking it.
- Select the input file and this is where the desired MKV video should go (as illustrated in the above image).
- Choose the output directory which is the path where the extracted files will be saved.
- Select the subtitle you want to extract from the video by ticking the box next to it. Subtitles are usually placed after video and audio on the same list (see the image below).
- Click the “Extract” button and it will easily extract subs from MKV.
- Check the output directory and the subs should be saved as ASS, SUB or SRT.
Both the MKVToolNix and MKVExtractGUI-2 are available free so you need not spend even a single cent just to use it. You can download them on SourceForge.net or search them on the Internet picking the most reliable and trusted provider. How to extract subtitles from MKV files is very easy with these tools, but editing and hardcoding them again into the video is yet another story. Remember that you cannot simply add subtitles into MKV videos.
If you want to hardcode the extracted subtitles into the original MKV file, you’ll need a special software meant for doing this. The next part of this article will introduce you to a software capable of editing and adding subtitles to MKV while it demonstrates other handy features as well.
Part 2: Apowersoft Video Converter Studio – Best MKV Subtitle Converter
The Apowersoft Video Converter Studio is an all-in-one software that is capable of converting MKV videos into popular video formats as well as editing videos like trimming, cropping, splitting, merging, rotating, adjusting video effects, adding watermarks and subtitles, etc. Moreover, it supports various portable devices such as iPhone, iPad, iPod, Samsung smartphone, HTC, Sony, Blackberry, Xbox, PS3, Zune, and Apple TV, and many more. Besides replacing subs in MKV with a new one, you can also convert MKV to the formats with portable or compressed file sizes.
After you extracted subtitles from MKV and found or created a new one, using the Apowersoft Video Converter Studio to hardcode it back into the original video is really effortless. See the steps below:
- Open the program, click the “Add files” button then import your MKV video.
- Hit the “Edit” > “Subtitle” and select the right subs you want to add.
- You can change its position, font, color, size, style, effect, and transparency as you wish.
- Click “OK” and hit the “Convert” button to start merging the correct subtitle with the video.
There you have it, with the help of the aforementioned instructions above you will be able to replace subtitles in MKV easily. If you are aiming for more methods to add subtitles to MKV, you might want to check the article – Three easy ways to add SRT subtitles to MKV file.
How to extract subtitles from MKV files is not difficult, especially if you follow the steps clearly and order to do the task perfectly. When uploading or using a new subtitle to go with the original video, a great tip you need to bear in mind is to use a correctly synchronized one.
Related posts:

This tutorial will show you step by step how to merge SRT or SUB and IDX subtitle files with an MKV video file permanently.
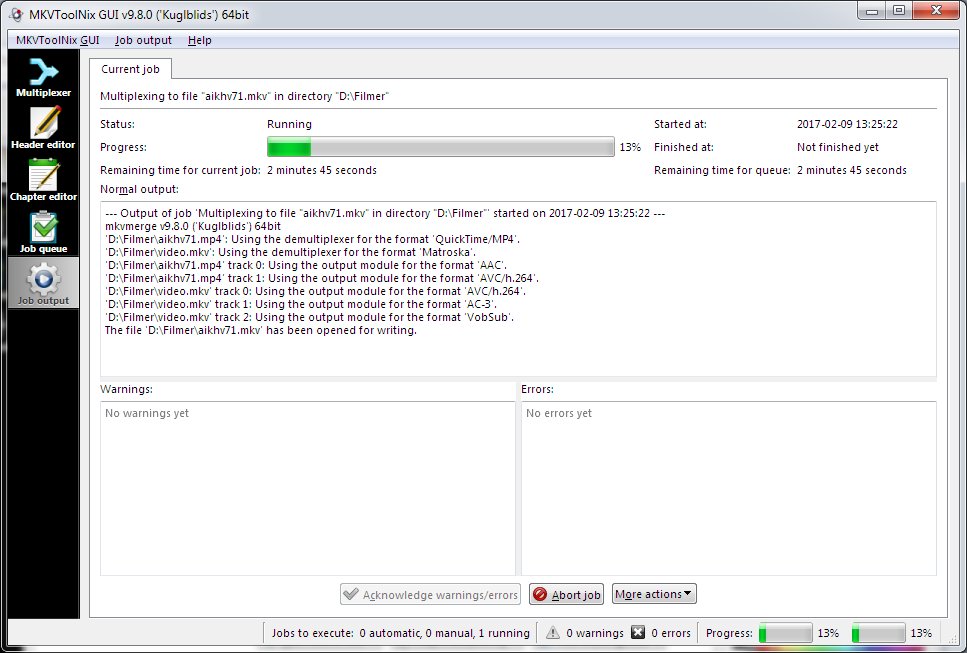
You can also merge multiple subtitle files with an MKV video file.
How to merge subtitles with an MKV video using MKVToolNix
MKVToolNix is a set of free tools to create, split, edit, mux, demux, merge, extract, and inspect MKV video files.
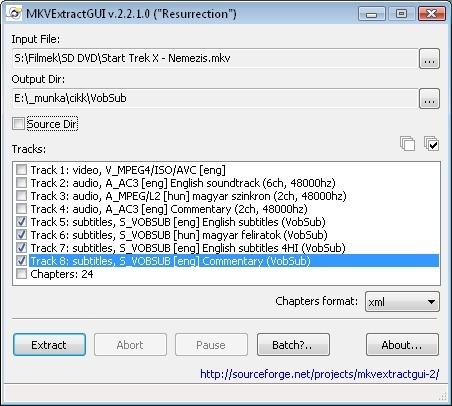
Mkvtoolnix Vobsub To Srt
It's available for Microsoft Windows, Linux, and macOS.
You can install this tool on your computer, or you can use the portable version.
You can download MKVToolNix here (official website).
The steps below will show you how to permanently embed (hardcode) the subtitles into an MKV video file.
1. Make sure that the subtitle file is in the same folder as the MKV video file.
2. Make sure that the subtitle file has the same filename as the MKV video file.
Example:
- Movie.mkv
- Movie.srt
- Movie.sub
- Movie.idx
3. Open MKVToolNix.
4. Click on the + Add source files button located at the bottom.
A “Add media files” window will appear.
5. Within this window, you go to the location on your computer where the MKV video and subtitle file(s) are.
6. Select the MKV video file and subtitle file(s) (.srt, .sub or .idx).
Extract Subtitles From Mkv Mkvtoolnix
7. Click on the Open button.
8. In the Destination file section (located at the bottom), you can see and change the location on your computer where MKVToolNix will save the new MKV video file.
You can change the location by clicking on the (folder) button located next to the “Destination file” field.
Mkvtoolnix Add Srt
9. When you're ready, you click on the Start multiplexing button at the bottom.
MKVToolNix will now merge the SRT or SUB and IDX subtitles with the MKV video file.
Mkvtoolnix Srt File
☕ Buy me a coffeeMkvtoolnix Srt File
Maybe you're also interested in:
