Windows uses disk space for caching files and virtual memory. Files will not save, discs will not burn, and the computer or tablet might become unreliable if the free space on the hard drive drops too low.
Like every operating system, Windows also stores different kinds of cache files on the hard drive. In simple words, cache files are temporary files that are stored on the memory to make it easier for you to access frequently used data. The cache data utilize lots of hard drive space of your computer. Deleting cache files is necessary for the smooth running of the system. Cache memory is responsible for various kinds of computer problems, including slow processing speed, slow startup, lag or hang, application responding, and many others. If you don't know how to clear memory cache on your Windows computer then, the solution to your problem is here. Here in this post, we will talk about How to clear memory cache on Windows computers.
Here you see the usage according to CPU, Memory, Disk, and Network. Choose the tasks consuming high CPU percentage and click End Task. You can select many tasks that are unnecessary running and after this, your CPU consumption becomes less and definitely the performance of your computer improves. Part 1: Wipe Computer Clean by Formatting Entire Hard Drive Formatting the hard drive is by far the easiest way to delete all files on a computer as it is a default option on all Windows computers. However, it is not recommended if there were important files on it because the data can be recovered with free data recovery software.
5 Ways to Clear Memory Cache on Windows 10/8/7/Vista/XP
It is necessary to clear cache the memory to fully utilize your CPU power. Cache memory causes lots of problems by occupying a huge amount of computer RAM (Random Access Memory). That's why it is always recommended to clearing memory cache from your Windows computer to get optimum performance. Cache memory is something that is really useful to give you better performance. It helps the application to load faster as compared to load the app without cache data. Here below are some methods that will help you to clear memory cache in Windows 10/8/7/Vista/ and XP.
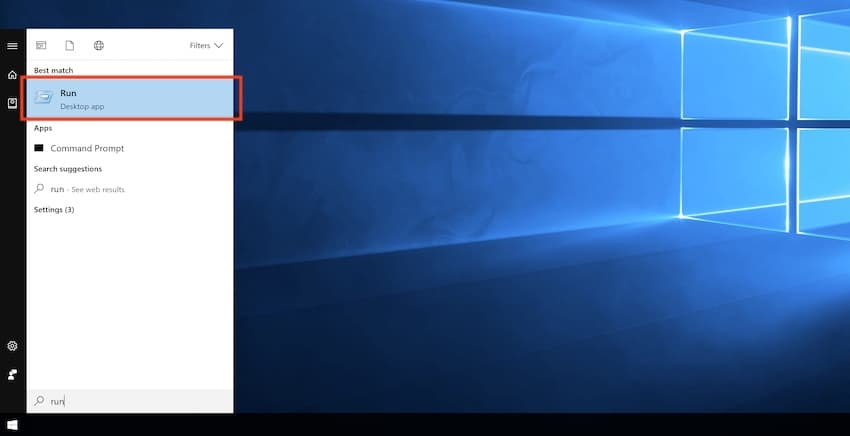
Method 1: Create Clear Memory Cache Shortcut
This is one of the easiest solutions to clear memory cache on the Windows operating system. This method is completely free; you don't have to install any third-party paid tool to clear the memory cache. Below are some steps to clear memory cache on Windows.
Step 1: First of all, you have to turn on your computer and right-click on the desktop.
Step 2: Here, you will have a couple of options. Click on 'Shortcut' under the New option.
Step 3: Create a Shortcut wizard will appear, you have to click Browse to locate the directory. Or you can simply type '%windir%system32rundll32.exe advapi32.dll, ProcessIdleTasks' without quotes on the text field of 'Type the location of the item'.
Step 4: Once the above process is completed, you have to click on 'Next' button to proceed to the next step.
Step 5: Now, you have to type a name for this shortcut. Here, we are typing 'Clear Unused RAM' and hit on the 'Next' button.
Once the shortcut is created, switch to the desktop and double-click on the shortcut to clear memory cache on Windows.
Method 2: Clear General Cache
Disk Cleanup is an integrated feature of Microsoft Windows that enables the user to clean unwanted files. Getting engaging with this feature, you can remove temporary files, unwanted files, preview windows installation files, and much more. You just have to choose the disk and start the deleting process. Here below are steps to clear the memory cache using disk cleanup.
Step 1: At the first step, you have to click on the 'Start' button and type 'disk cleanup' in the search field and hit the 'Enter' button.
Step 2: Now, Disk Cleanup: Drive Selection dialog box will appear. You have to choose the drive from where you would like to clear the memory cache.
Step 3: Now, click on the 'OK' button. It will start the scanning process and shows you how much space is occupied by the cache.
Step 4: You have to tick the checkbox which you would like to clean. If you want to clean system files then, you can click on the 'Clean up system files' otherwise, hit on the 'OK' button at the bottom of the window.
Step 5: Once the above process is completed, you can click on 'Delete Files' if prompted. It will start deleting cache files from places including recycling bin, Thumbnails, and many other places.
Method 3: Clear App Data File to Clear Memory Cache

Step 1: At the first step, you have to click on the 'Start' button or hit on the 'Windows' key and click on 'Computers' to open My Computer.
Step 2: My Computer window will appear; if you don't see My Computer, then manually type 'My Computer' in the start and hit the 'Enter' button.
Step 3: Once the above process is completed, you have to click on the 'Organize' tab in the top left corner of the window.
Step 4: Then, choose 'Folder and search options' under the organize drop-down menu.
Step 5: a Folder options dialog box will appear with 3 tabs; click on the view tab.
Step 6: Now, you have to click on 'Show Hidden files, folder, and drives' radio button under the 'Hidden files and folders'.
Step 7: Click on the 'OK' button at the button of the window.
Step 8: Once the above process is successfully completed, you have to open the hard disk where windows are installed.
Step 9: Now, you have to open the 'Users' folder by double-clicking on it. Then, click on the folder with an administrator account.
Step 10: You have to locate the 'AppData' folder and open it by double-clicking and open the 'Local' folder.
Step 11: Now, you have to select the 'Temp' folder and open it.
Step 12: Remove the read-only permissions from the Temp folder.
Step 13: You have to select all files that are placed in the Temp folder. You can press 'Ctrl' + 'A' to select all files.
Step 14: Once the files are selected, Press 'Shift' + 'Delete' button simultaneously to permanently delete all temp files.
Method 4: Delete Internet Explorer Files to Clear Memory Cache
How To Clean Up Computer Memory
Step 1: First of all, click on the 'Start' button and type 'Internet Explorer' in the text field and press the 'Enter' button.
Step 2: Internet Explorer web browser window will appear, you have to click on the 'General' tab at the top of the window.
Step 3: Now, you have to click on the 'Settings' under the browsing history section.
How To Clean Up Memory On Computer
Step 4: Then, click on 'View files' at the screen's bottom right side. Once the above process is completed, a new window will appear with all cached files created by Internet Explorer.
Step 5: You have to press the 'Ctrl' + 'A' button simultaneously to select all the cache files.
Step 6: Now, you have to press the 'Shift' + 'Delete' button to remove all cached files permanently.
Method 5: Clear the DNS Cache
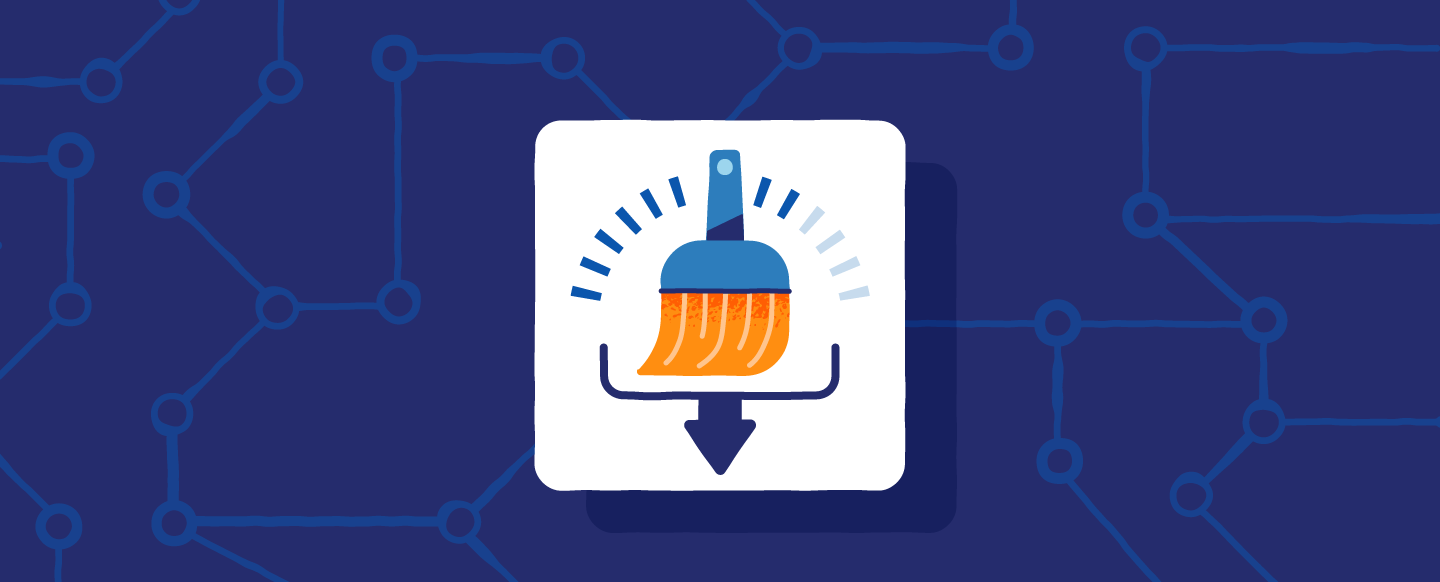
Adobe acrobat for mac office max. Step 1: Initially, you have to click on the 'Start' menu by clicking on the Start button at the bottom left of the screen.
Step 2: Now, type command prompt and hit the Enter button to launch. You can also open a command prompt by right click on Command prompt and run as administrator.
Step 3: On the command prompt, you have to type 'ipconfig /flushdns' without quotes and press the'Enter' button.
Step 4: You have to wait for a couple of seconds and be notified when completed. Once it is successfully completed, you have to restart your computer to makes changes.
Are you planning to sell your current computer? Computer too much cluttered with junk files and want to learn the easiest way to clean? Giving away your computer and want to know how to permanently remove all data from your system?
How To Clean Computer Memory Mac
Wiping data from your old computer is very crucial especially if your computer contains private and confidential documents, pictures, videos and other data that can be misused once they fall on the wrong hands. UNESCO suggested that most stolen data are obtained from abandoned computers or smartphones from which files and documents were not deleted permanently. So, unless and until you want to be on one of those statistics, you should take proper actions.
Wiping a computer clean in Windows 7/8/10 is not a difficult thing since Microsoft offers a convenient way to format the hard disk totally by using Windows installation CD/DVD. But did you know that these deleted data are not permanently erased from your computer but rather it only disappears from the computer so that you can't see it while the original file is still on your computer? Winrar download for mac mediafire.
That's correct, a simple deletion or formatting never wipes the data permanently on Windows computer and that is why they can be easily recovered with the help of any free data recovery software. None the less, in this article, we will show you how to wipe your computer clean with installation disc and data erasing software.
Part 1: Wipe Computer Clean by Formatting Entire Hard Drive
Formatting the hard drive is by far the easiest way to delete all files on a computer as it is a default option on all Windows computers. However, it is not recommended if there were important files on it because the data can be recovered with free data recovery software. I just tested it on my Dell laptop and most of the files are still accessible after a data scan. This is a dangerous thing. However, you can still follow this method if there were not private or confidential files on it.
Step 1: Click 'My Computer' icon on desktop and right click the drive name (Not C:) this time.
How To Clean Out Your Computer Memory
Step 2: From the pop-up options, there is one called 'Format'. Click on it and confirm the operation. Then all the data on that drive will be deleted temporarily.
Step 3: Finally, do it on system drive and shown the computer. Now, the whole hard drive will be clean and the compuetr can't boot up unless you install a new OS on it.
Part 2: Wipe Computer Clean Windows 10/8/7 with Data Erasing Software
Indeed, there are many tools available online that can be used to achieve this task but be very careful when downloading any software from the internet since most of them are viruses and can steal or infect your computer critically. Make sure to read the reviews of any program before downloading. After a careful evaluation, we will be recommending to use TunesBro Data Eraser on this guide to permanently remove every data from your Windows computer with a single click and within few minutes.
TunesBro Data Eraser is a professional data removing software that can wipe your Windows computer clean leaving no residue behind. What it means is that the data deletion method using this tool is permanent and these deleted data can never be restored using any data recovery software. So make sure to have a full backup of your computer in a safe place before implementing this software or else you will lose your precious data permanently.
Top Features of TunesBro Disk Eraser
- Permanently delete all files and data from your Windows computer.
- 100% guaranteed that no data can be recovered after deleting them with this software.
- Delete over 500+ file types including pictures, videos, PDF files, software, apps, music, emails, zipped files and so on.
- Supported device includes computers, laptops, HDD, SDD, USB drives, memory cards, digital cameras, external hard disks.
Step 1Download and Install Preparation
Install TunesBro Disk Eraser on a PC or laptop from which you want to erase everything. The program is very liter in size, so it should be done instantly.
Step 2Select Data Wiping Method and Algorithms
Launch the program and click on 'Wipe Hard Drive' from the given options on the left sidebar. Check all the hard drive names from the list one by one and make sure to select only those hard disk names from which you want to erase the whole data permanently.
Step 3Delete All Files from Computer
Finally, click 'Wipe Now' and let the software magically erase everything from your computer within few minutes. Please note, the deletion time depends on the size of your hard drive. So, have a little patience while the program perform the task successfully.
Summary:
TunesBro Disk Eraser is undoubtedly one of the best data erasing software on the internet market since it has been featured by many authority websites. Moreover, you can check and read the reviews from thousands of satisfied customers who are talking incredible things about this program. You can feel free to donate or sell computer after removing the data with his program. And thre is no fear of getting your data stolen from stranger any more.
Related Articles & Tips
