I had some trouble adding bullets, so here is the code that worked for me. Note that this requires adding a reference to Microsoft Word 15.0 Object Library. Sub Generate Dim objWord Dim objDoc Dim temp3 As Word.ListTemplate Dim objSelection Set objWord = CreateObject('Word.Application') Set objDoc = objWord.Documents.Add objWord.Visible = True Set objSelection = objWord.Selection 'Change. If you have already used the List Bullet style in your document, click the arrow in the Style box and choose List Bullet. If you have not already used the List Bullet style in this document, hold down Shift and click the arrow next to the Style box. And choose List Bullet.
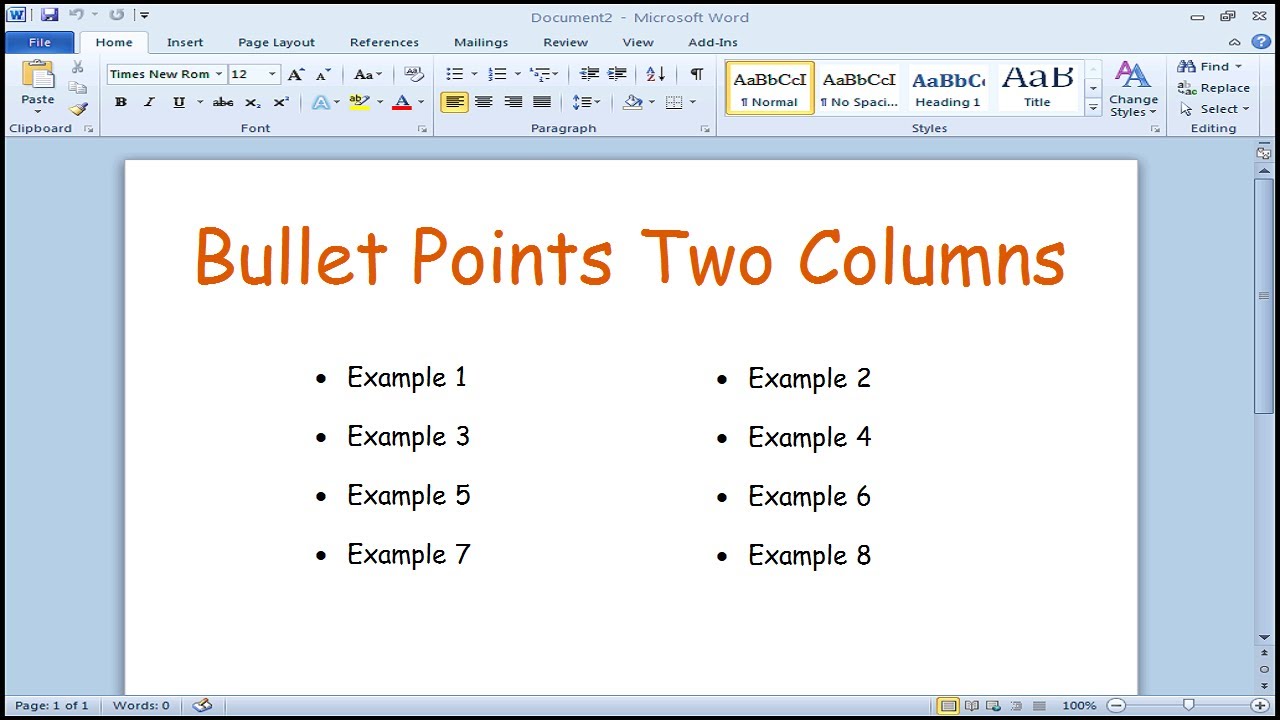
It works on its own, but has to be used from the Word document, not my Excel code. Sub RendreBulletDansWord Selection.Range.ListFormat.ApplyListTemplateWithLevel ListTemplate:= ListGalleries(wdBulletGallery).ListTemplates(1), ContinuePreviousList:= False, ApplyTo:=wdListApplyToWholeList, DefaultListBehavior:= wdWord10ListBehavior End Sub. There are the following methods to insert bullet points in Word document - Method 1: Using the Home Tab. Follow the below mentioned easiest and quickest steps to insert bullet points - Step 1: Open the new or an existing Word document. Step 2: Highlight or select the list of items in which you want to insert bullet. Professor Robert McMillen shows you how to add and customize bullet points in Word 2019.
Topics Map > Office 365 > PowerPoint
Bulleted lists focus your message to your audience and help them follow along with your key talking points.
Create a bulleted list
To format the title, select the text, and change the font style to what you'd like.
To insert a bullet, place the cursor at the end of a bulleted line, press Enter, and start typing.
To create a sub-bullet, place the cursor in front of the text, and press Tab.
To delete a bullet, press Backspace, or select the line and press Delete.
To demote a bullet, or un-bullet it, place the cursor in front of the text and press Shift + Tab.
To change the bullet style, on the Home tab, select the Bullets down-arrow, and select a bullet style.
Select Bullets and Numbering... for more options, or to change the size and color of the bullets.
Create a numbered list
To format the header, select the text, and change the font style to what you'd like.
Select the lines of text that you'd like to number.
On the Home tab, select Numbering .
To insert a numbered item, place the cursor at the end of a numbered line, press Enter, and start typing.
PowerPoint automatically renumbers the list. You can also delete a numbered line and PowerPoint renumbers the list.
To change the numbering style, select the Numbering drop-down, and select a numbering style.
Select Bullets and Numbering for more options, or to change the size and color of the numbers.
Want more?
If you have any questions, come by the Help Desk at Hardman & Jacobs Undergraduate Learning Center Room 105, call 646-1840, or email us at help@nmsu.edu.
Microsoft Office: Add Bullets or Numbering
Bullets
- Within your Microsoft document, place your cursor or highlight the text where you wish to insert a bulleted list.
- Under the [Home] tab in the “Paragraph” section, click the [Bullets] drop-down menu.
- Choose a bullet style or select 'Bullets and Numbering” to create a customized bullet style.
- To change the alignment of the bulleted list, from the 'Paragraph' section, click the [Aligh Text] drop-down menu.
Numbers
- Within your Microsoft document, place your cursor or highlight the text where you wish to insert a numbered list.
- Under the [Home] tab in the “Paragraph” section, click the [Numbering] drop-down menu.
- Choose a numbering style or select 'Bullets and Numbering” to create a customized numbering style.
- To change the alignment of the numbered list, from the 'Paragraph' section, click the [Aligh Text] drop-down menu.
- In the 'Numbering' drop-down box, you will see a lot of options for outlining your list (A. B. C., I. II. III., etc.). Choose one of these or select “Define New Number Format.”
- In the 'Define New Number Format' dialogue box, select the option you would like > Click [Font] to change the formatting slightly.
How To Add Bullets In Word
Return to Microsoft Office: Create, Modify, and Format Bulleted Lists and Numbers.
How To Add Bullets In Word On The Same Line
Keywords: bullett, bulletted lists, fancy, calligraphy, organization in word, creating lists in word
How To Add Sub Bullets In Word 2016
Help Page Feedback
